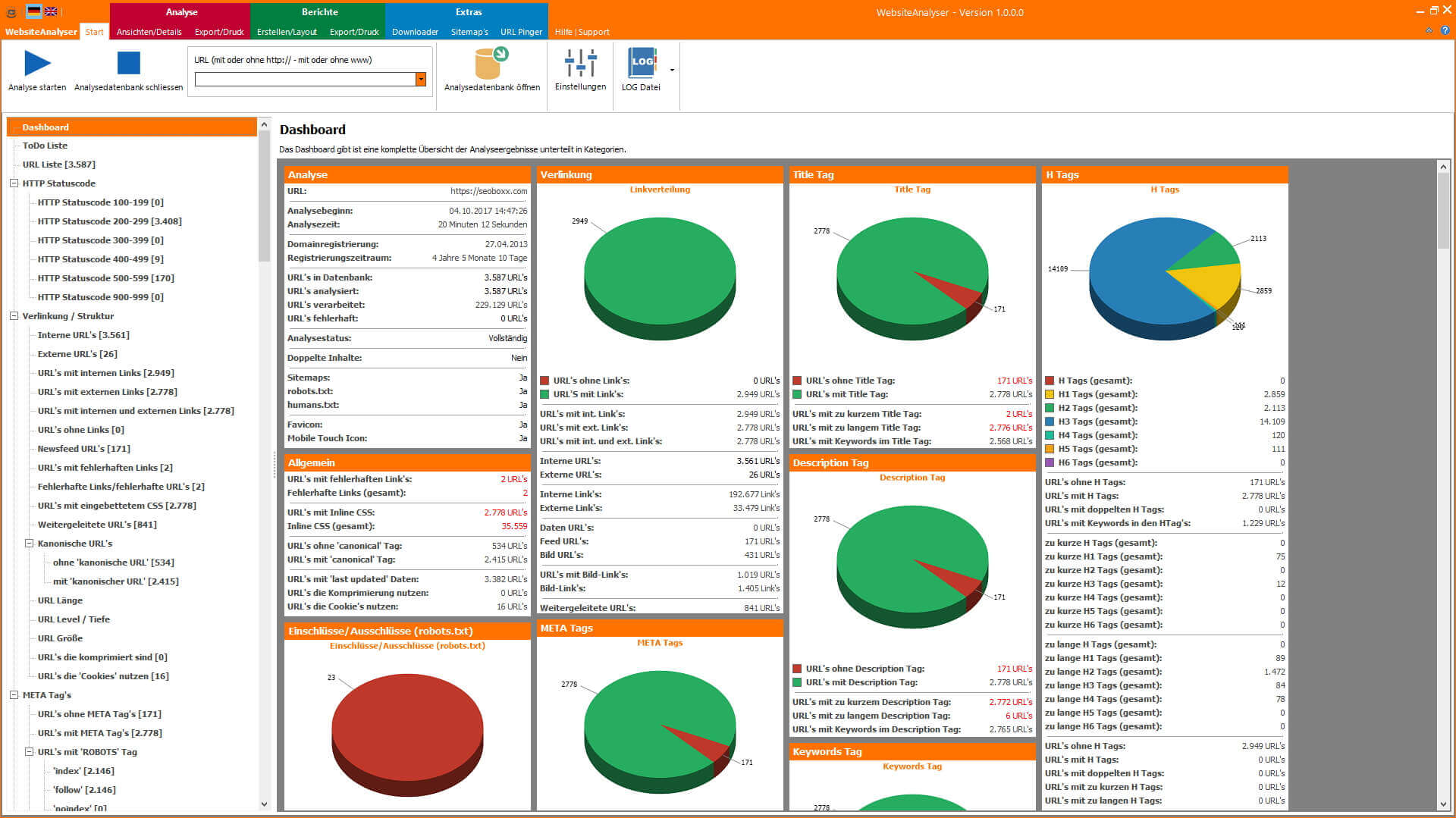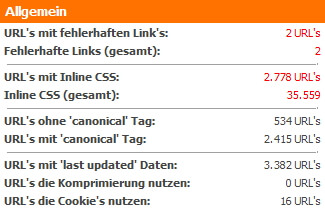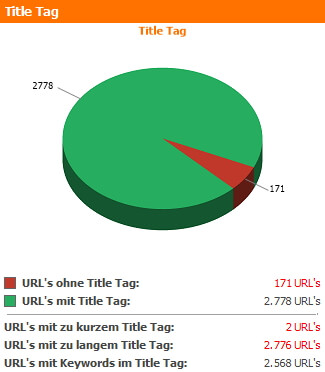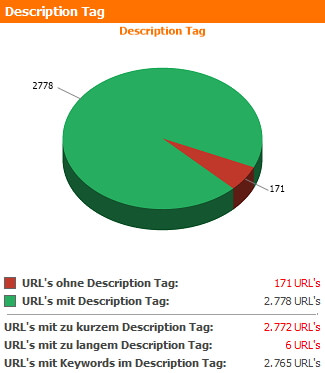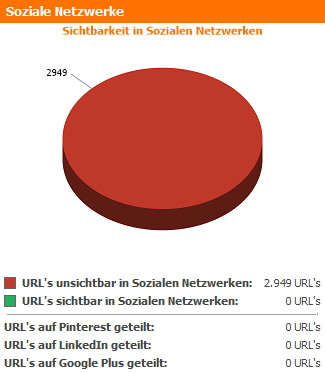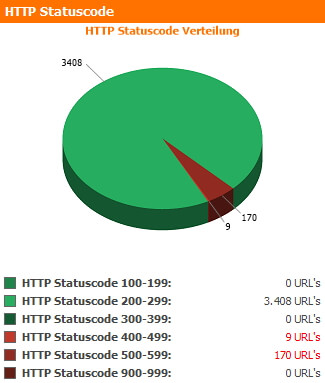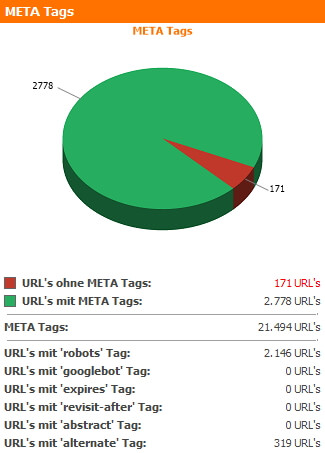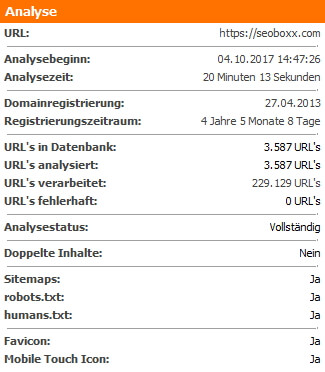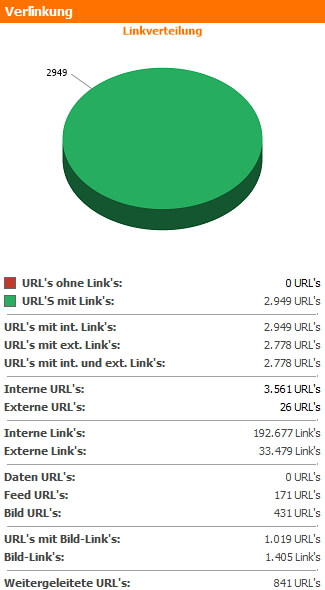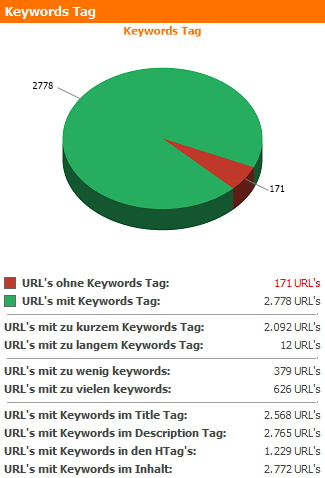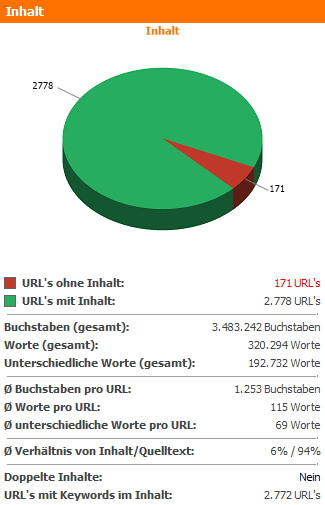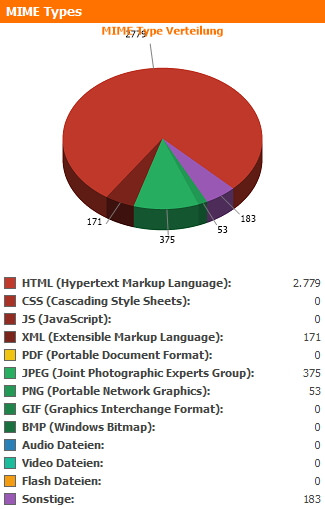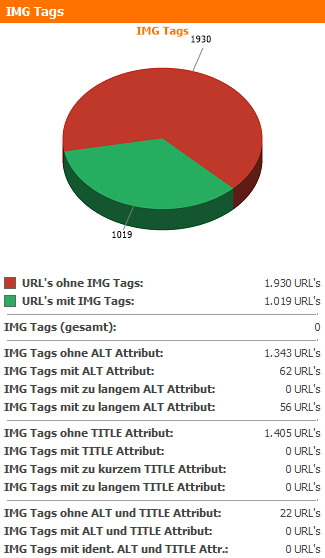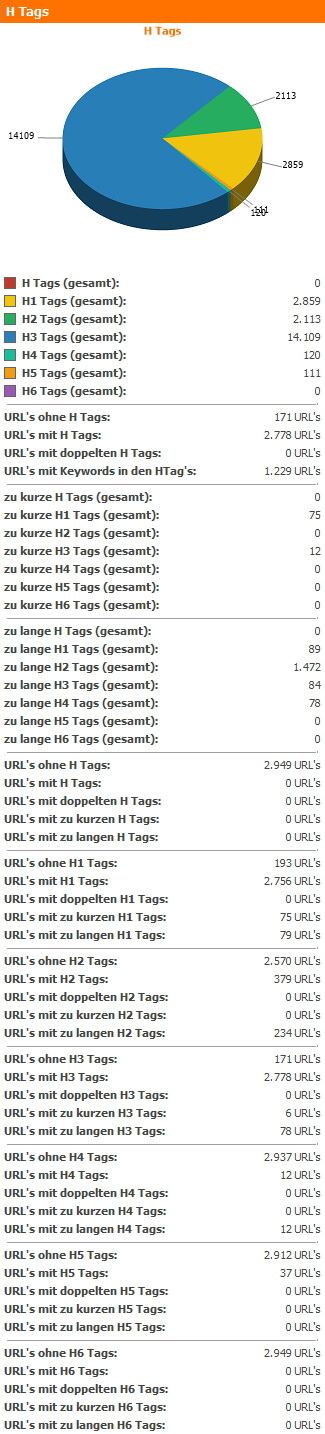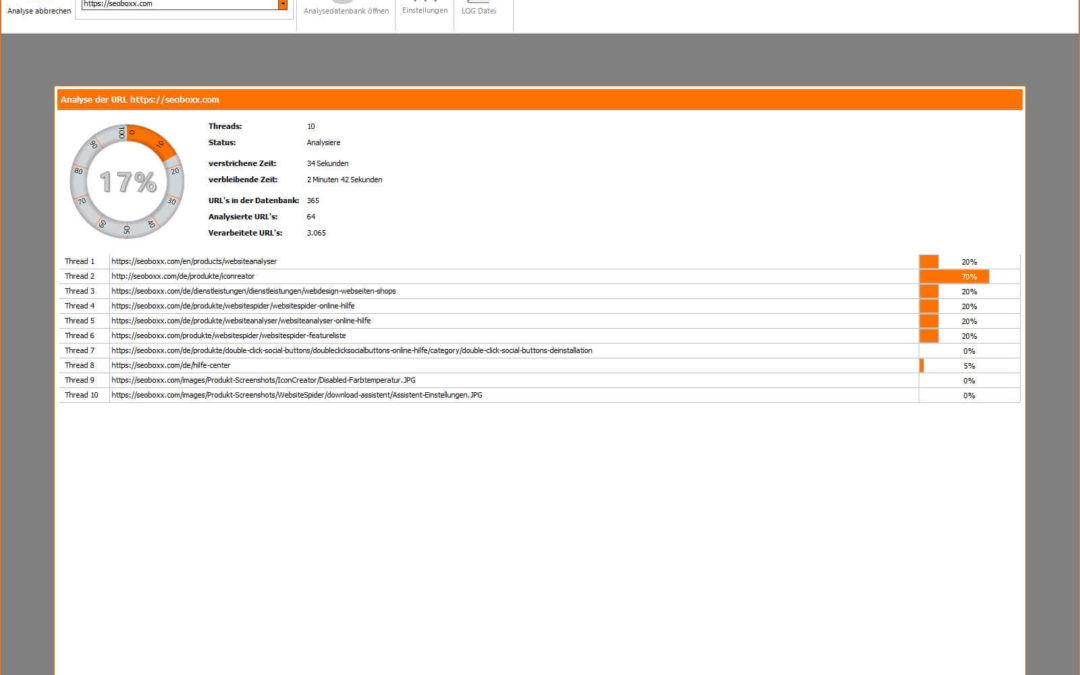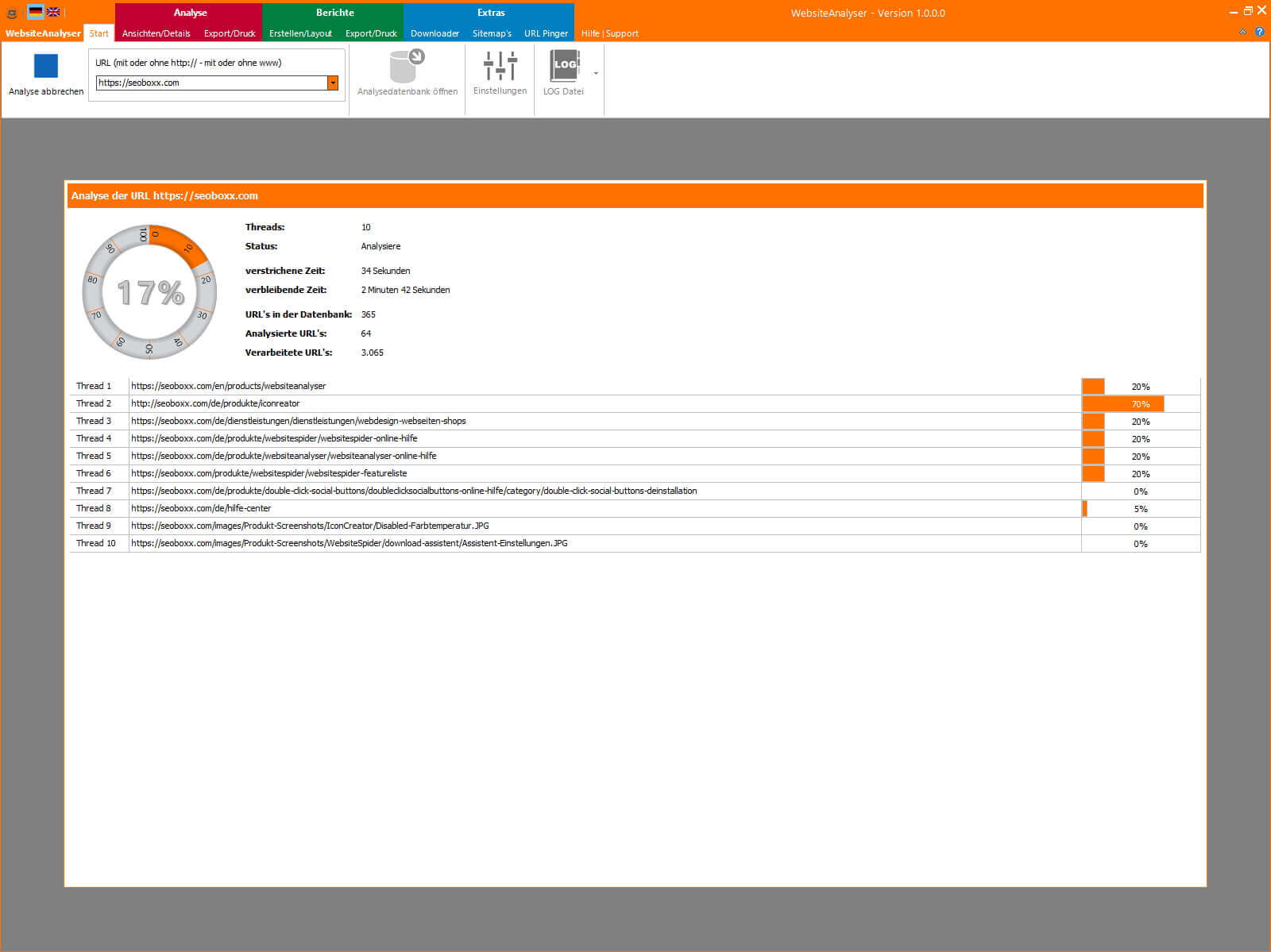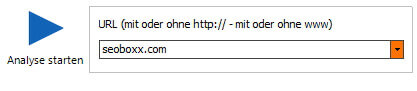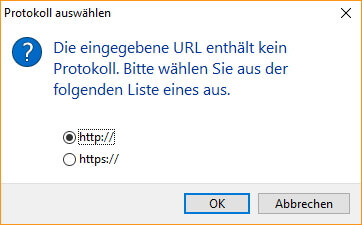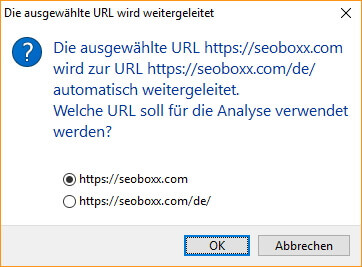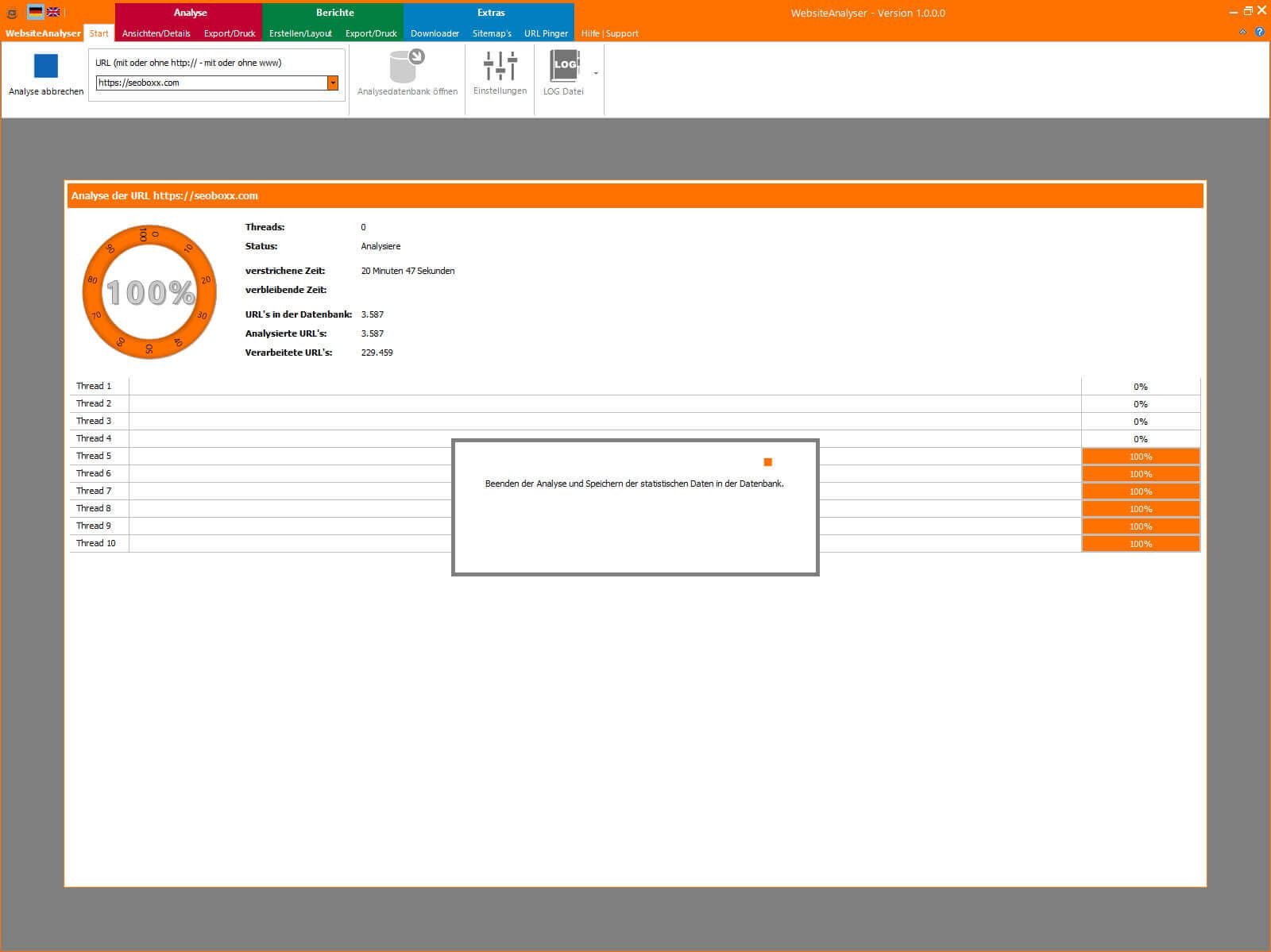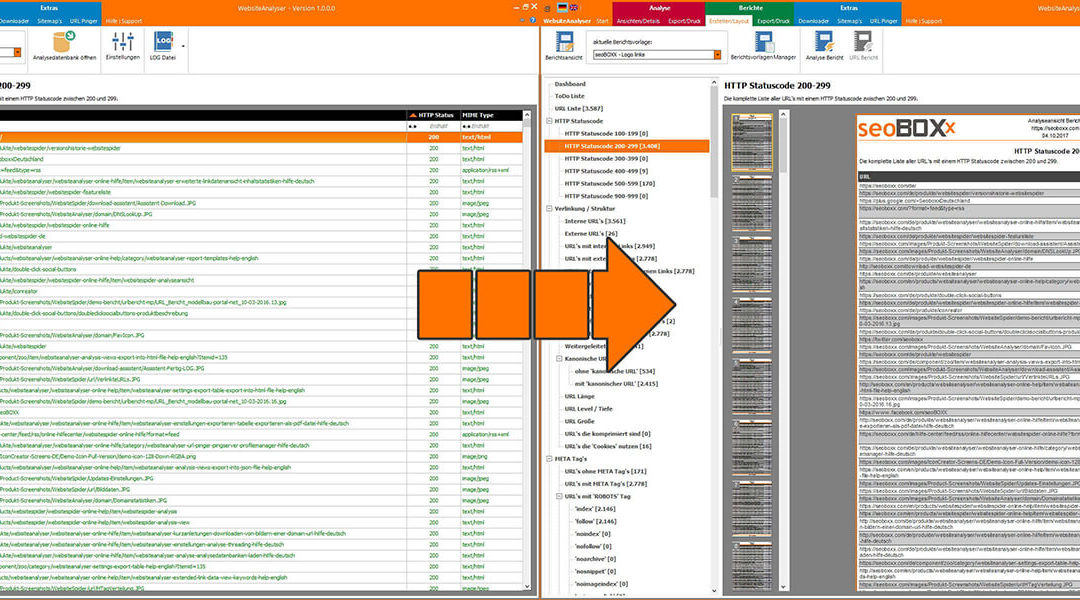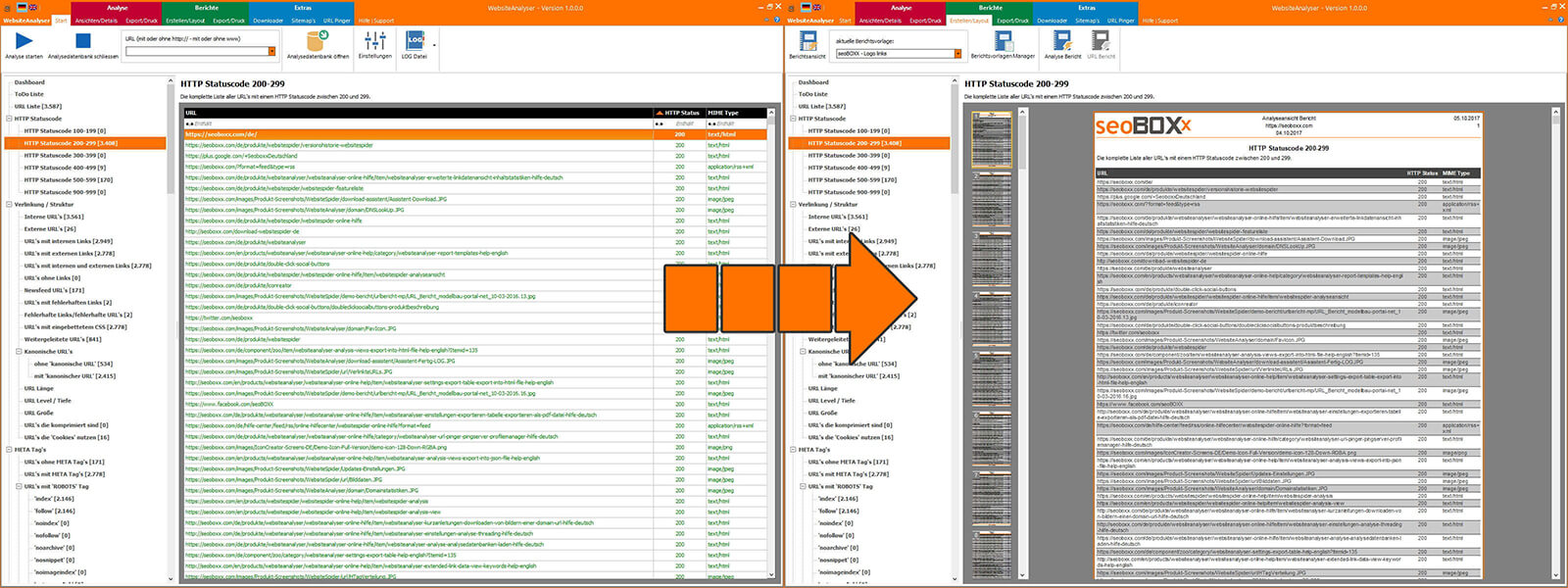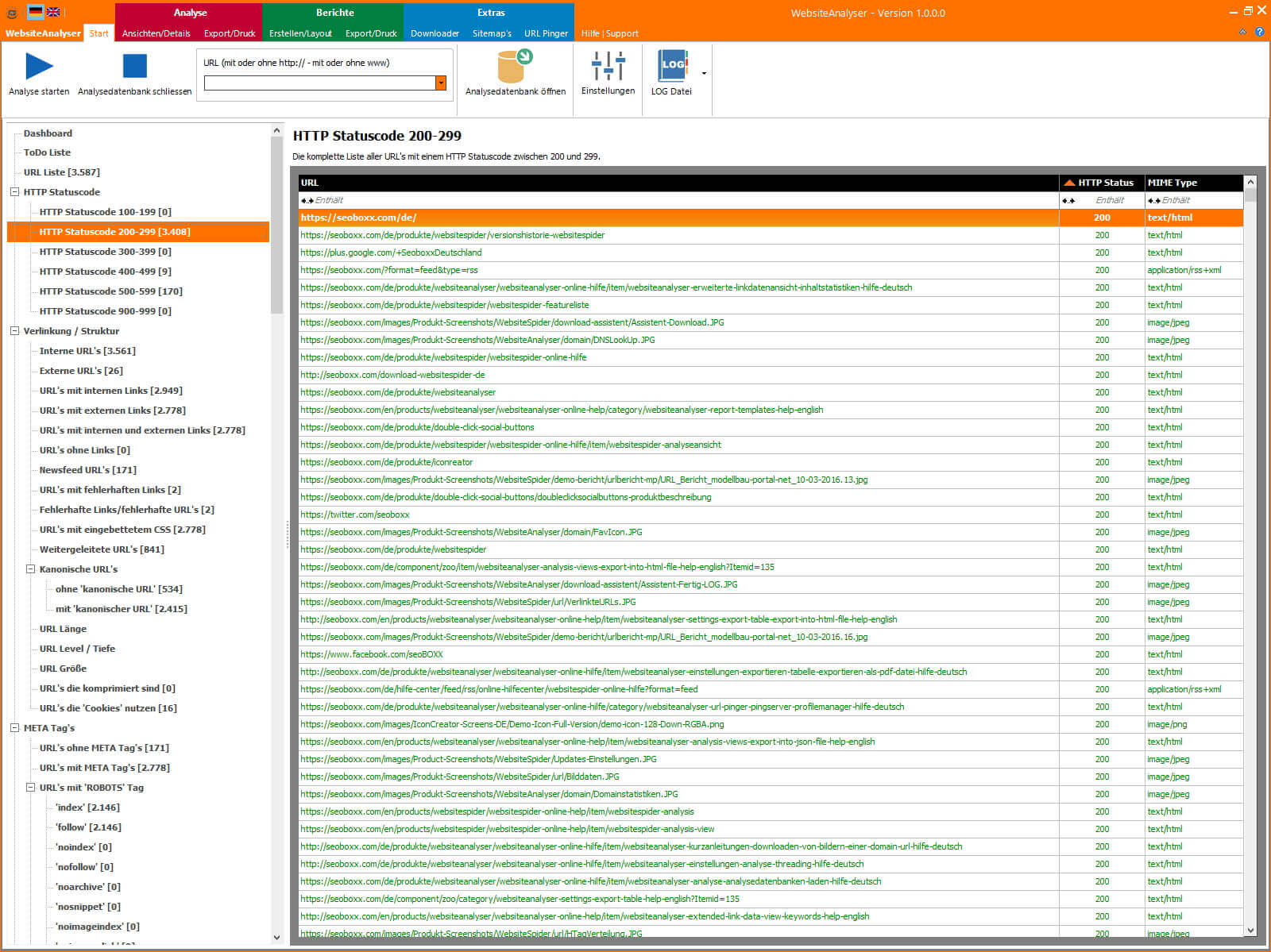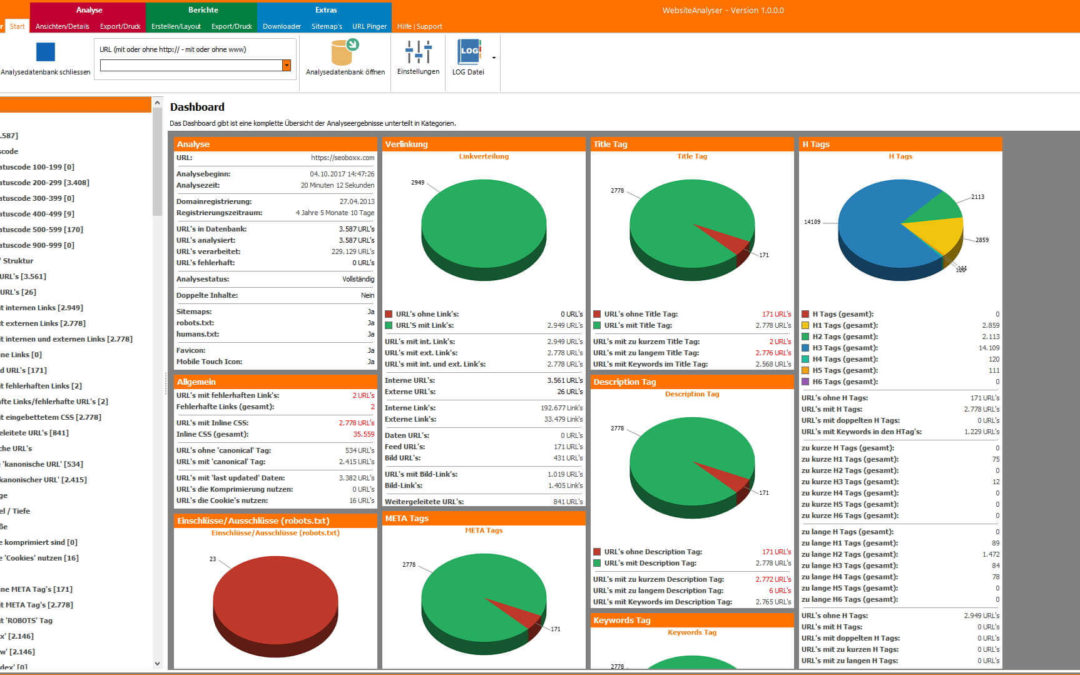
Dashboard Ansicht
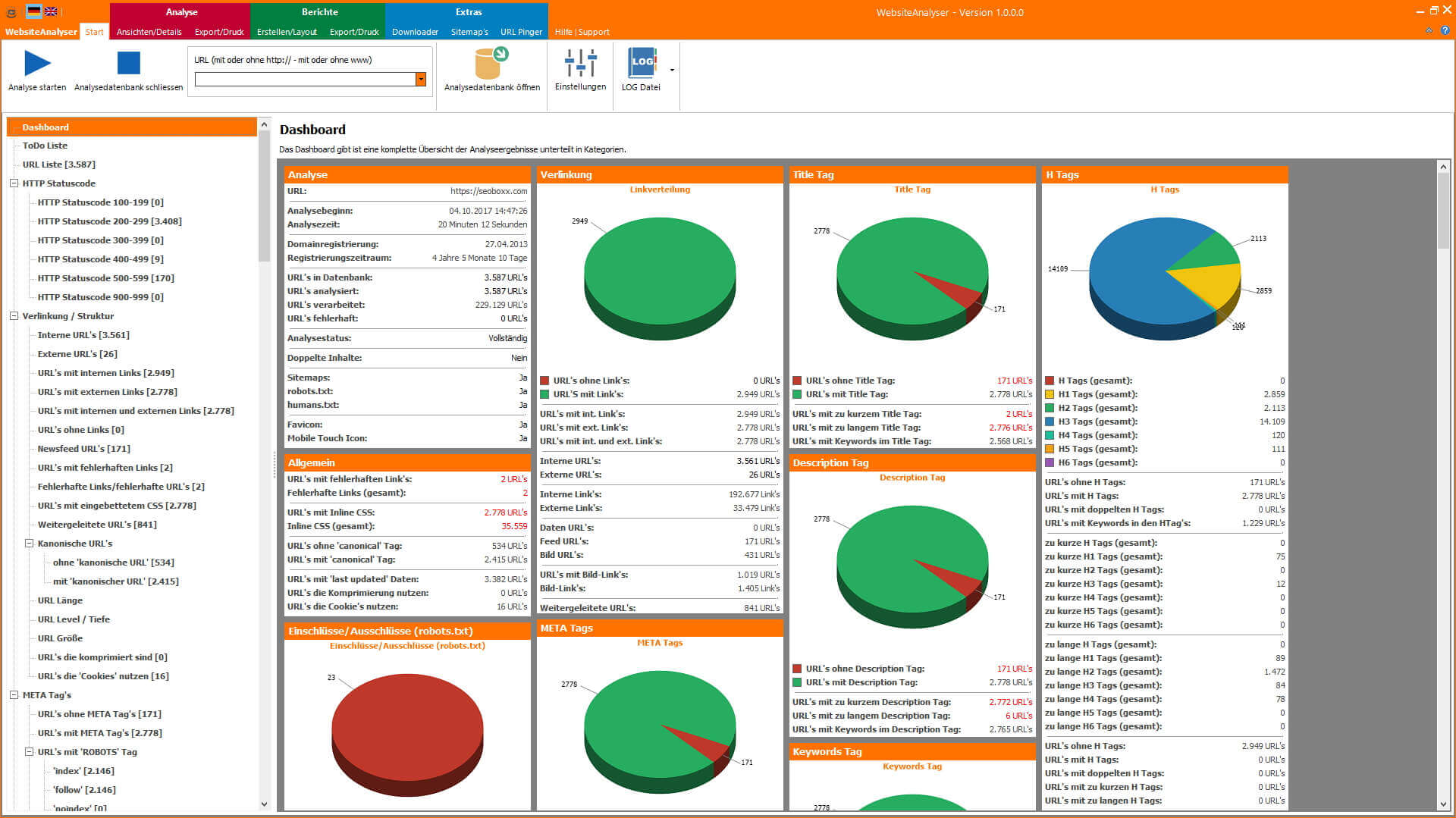
Dashboard Ansicht
Das Dashboard des WebsiteAnalyser zeigt ihnen eine komplette und optisch aufbereitete Zusammenfassung der Analyseergebnisse der Domain/URL. Hierbei sind die Analyseergebnisse optisch in 14 Kategorien unterteilt. Fehlerhafte Analysedaten sowie Fehler in der OnPage und OnSite Optimierung der Domain/URL werden in roter Schrift angezeigt.
Weiterhin können Sie durch Klicken auf die Diagramme oder durch Klicken auf die einzelnen Bezeichnungen und Daten zu der jeweils zugehörigen Analyseansicht gelangen. Dies erleichtert die Navigation und Sie gelangen schnell und mit nur einem Klick zu der gewünschten Analyseansicht.
Bericht des Dashboards
Kategorien des Dashboards
Sie können aus dem Dashbaord, wie auch aus allen anderen Ansichten, einen Bericht erstellen lassen, der alle Daten des Dashboards nebst der Diagramme enthält. Sollten Sie die Berichtsansicht mit der Optik einer erstellten Berichtsvorlage erstellen wollen, wählen Sie vorher die gewünschte Berichtsvorlage aus. Zum Erstellen der Berichtsansicht klicken Sie auf die Schaltfläche „Berichtsansicht“ im Berichte – Erstellen/Layout Tab.
- Analyse
- Allgemein
- Einschlüsse/Ausschlüsse (robotx.txt)
- IMG Tag’s
- HTTP Statuscode
- Verlinkung
- META Tag’s
- MIME Types
- Soziale Netzwerke
- TITLE Tag’s
- DESCRIPTION Tag’s
- KEYWORDS Tag’s
- H Tag’s
- Inhalt/Content
Services | Dienstleistungen
Wir bieten Ihnen den vollen Service rund um das Thema Webdesign und Webseiten in Selm, Bork, Olfen, Vinnum, Nordkirchen, Südkirchen, Capelle, Cappenberg, Lünen, Alstedde, Brambauer, Lüdinghausen, Seppenrade, Werne, Waltrop, Datteln, Oer-Erkenschwick sowie in den Kreisen Unna, Hamm, Coesfeld, Recklinghausen, Warendorf, Steinfurt. Weiterhin sind wir auf Wunsch auch in NRW oder auch bundesweit tätig.
Hierzu zählen wir ebenso die kostenlose Beratung und selbstverständlich ein kostenloses und unverbindliches Angebot an Hand ihrer Vorgaben und Wünsche.
Unser Webdesign Service
- Webdesign | Webseiten | Webshops
- Webdesign | Webseiten | Webshops für Existenzgründer
- Webdesign | Webseiten | Webshop Kostenkalkulator
- Wartung | Pflege | Wartungsvertrag
- Providerwechsel | Domaintransfer
- Webhosting | Webserver | Webspace
Unser SEO Service
- SEO | Suchmaschinenoptimierung | SEO-Analysen
- Ladezeitoptimierung | Pagespeedoptimierung
- SEO Software | SEO Tool WebsiteAnalyser